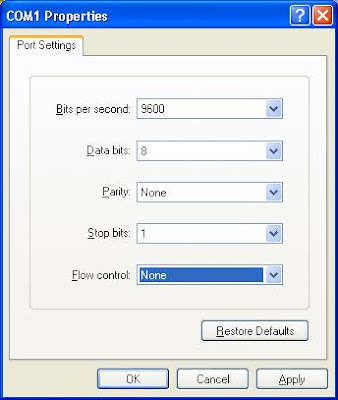If you happen to be like me, where using GUI to change the default router doesn't seems to work, then you have to fall back to use CLI.
There are few ways to access CLI. Firstly, if you still able to connect to the machine using the IP network, using putty is the easiest one. If you can't, you might need to use serial connection or net management connection. (For net management connection, you must have DHCP server and you need to identify the IP address assigned by your DHCP server)

Serial management and network management port
To use serial connection, you need to get a normal ethernet cable and plug it into the converter provided as shown below.

Serial converter
If you are running windows, open your hyperterminal program and choose the correct interface port (Usually is COM1) and set the setting as shown:
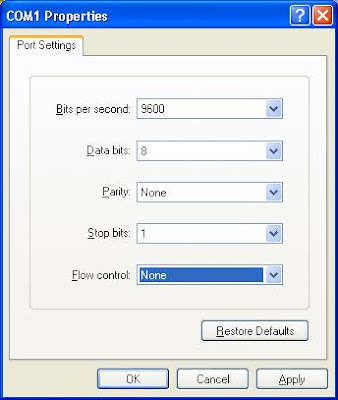
COM port settings
Once you in the terminal, it will prompt you for user name and password. If it is not a console login as shown below
UM7210 console login:Then you might need to type this to go into console:
start /SP/consoleType
y when prompt with this:
Are you sure you want to start /SP/console (y/n)?Then you will be prompted by the console login.
Once you login, type the following command to go to the routing service:
UM7210:> configurationUM7210:configuration> servicesUM7210:configuration services> routingCreate a new routing by issue the following command
UM7210:configuration services routing> createUM7210:configuration services route (uncommitted)> set gateway=xxx.yyy.zzz.1 gateway = xxx.yyy.zzz.1 (uncommitted)UM7210:configuration services route (uncommitted)> set interface=nge0 //depends on which interface used interface = nge0 (uncommitted)UM7210:configuration services route (uncommitted)> set family=IPv4 family = IPv4 (uncommitted)UM7210:configuration services route (uncommitted)> commiterror: cannot create route: must specify "destination" propertyUM7210:configuration services route (uncommitted)> set destination=0.0.0.0 destination = 0.0.0.0 (uncommitted)UM7210:configuration services route (uncommitted)> set mask=0 mask = 0 (uncommitted)UM7210:configuration services route (uncommitted)> commitAfter commit the changes, you can use this command to verify your default routing configuration
UM7210:configuration services routing> listROUTE DESTINATION GATEWAY INTERFACE TYPEroute-000 0.0.0.0/0 xxx.yyy.zzz.1 nge0 staticroute-001 ...When finish, just type
done all the way.